สวัสดี ผม นายอภินันท์ บุญทอง ชื่อเล่น ต๋อง
จากหัวเรื่องและในปัจจุบัน เราไม่ต้องจพเป็นที่จะต้องเขียน Arduino ใน Arduino IDE อีกต่อไปก็ได้เพราะ Visual Studio Code นั้นสามารถเอา Arduino IDE ลงไปรันในนั้นได้เลยครับผม
ต่อไปก็จะมาเริ่มลง Visual Studio Code ก่อนครับ
อันดับแรก ไปดาวน์โหลด https://code.visualstudio.com/
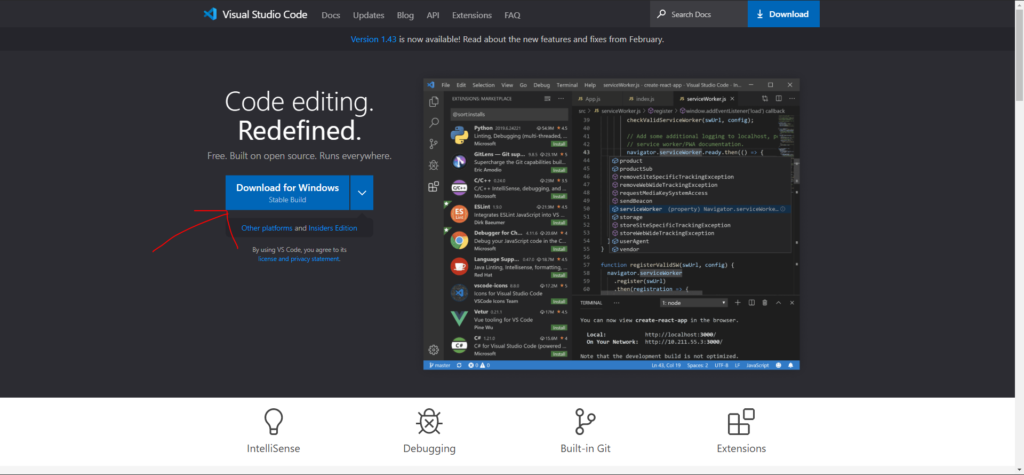
พอ ดาวน์โหลดเสร็จก็ กดเข้า VSCodeUserSetup-x64-1.43.1.exe นี้เลย
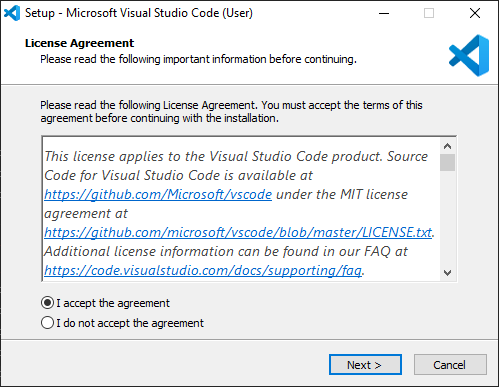
กด I accept the agreement แล้วกด Next
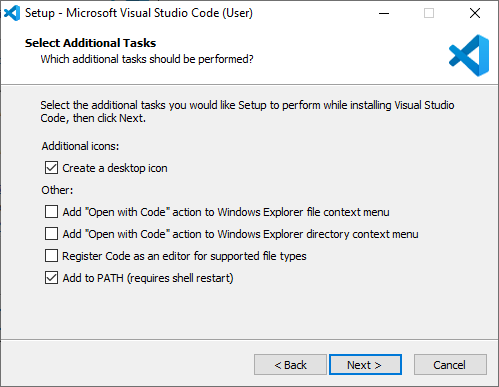
ติกตามรูปแล้วกด Next
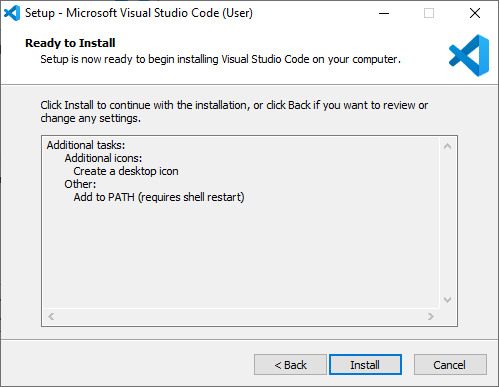
แล้วกด Install
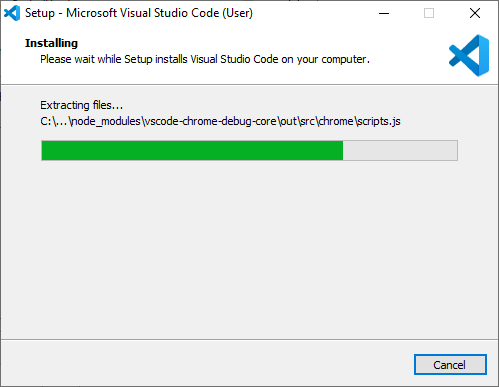
รอให้เสร็จ
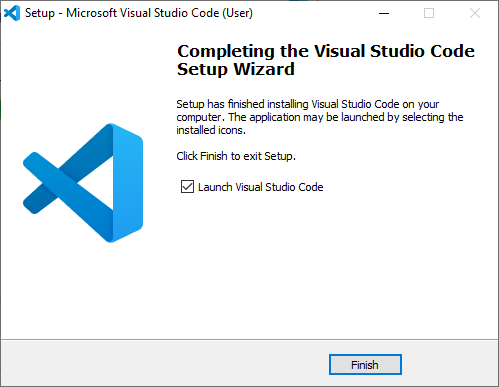
กด Finish เสร็จจะรันโปรแกรมขึ้นมาเลย
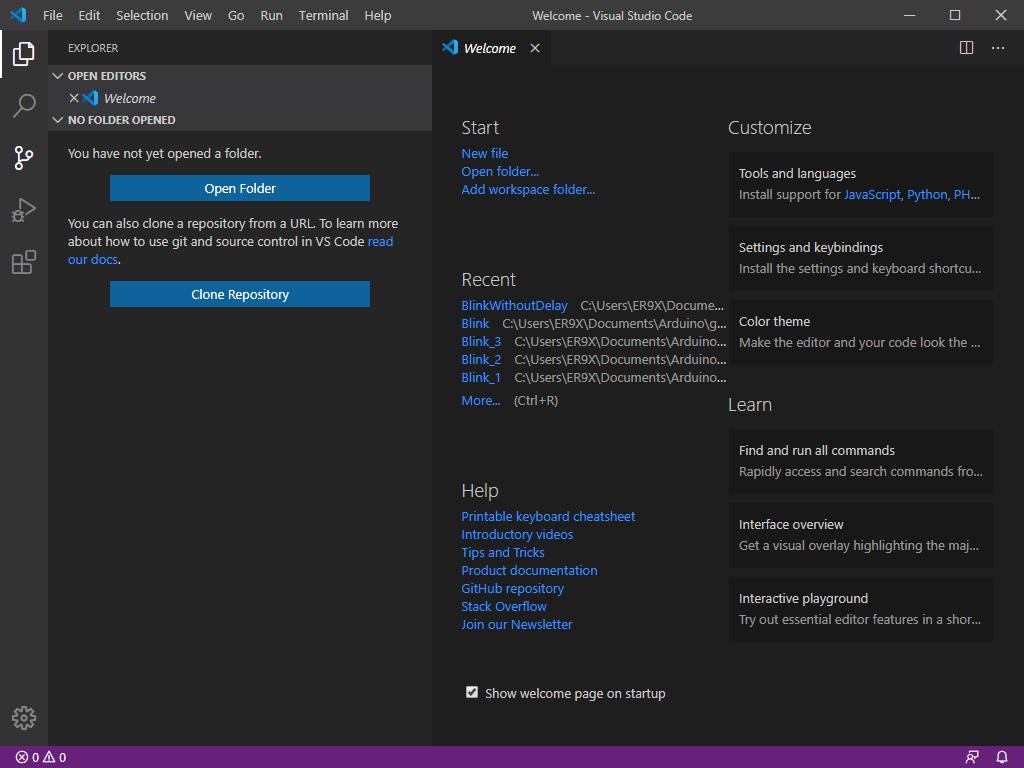
ก็จะได้หน้าตาประมาณนี้มาครับ
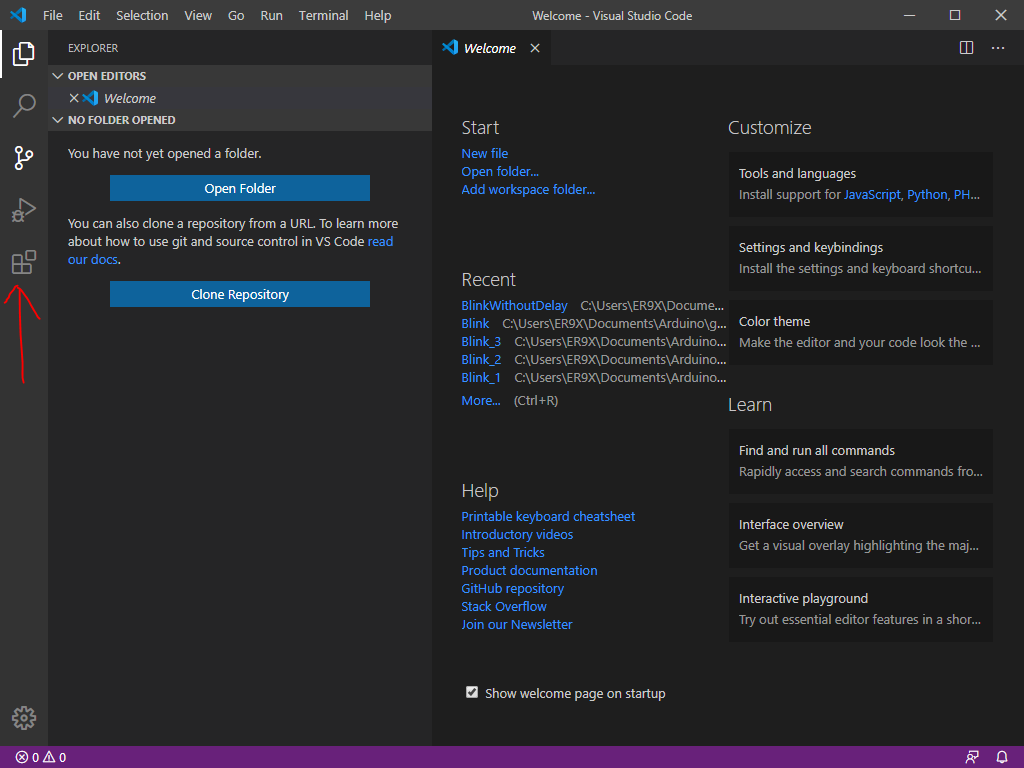
คลิกตามลูกสร
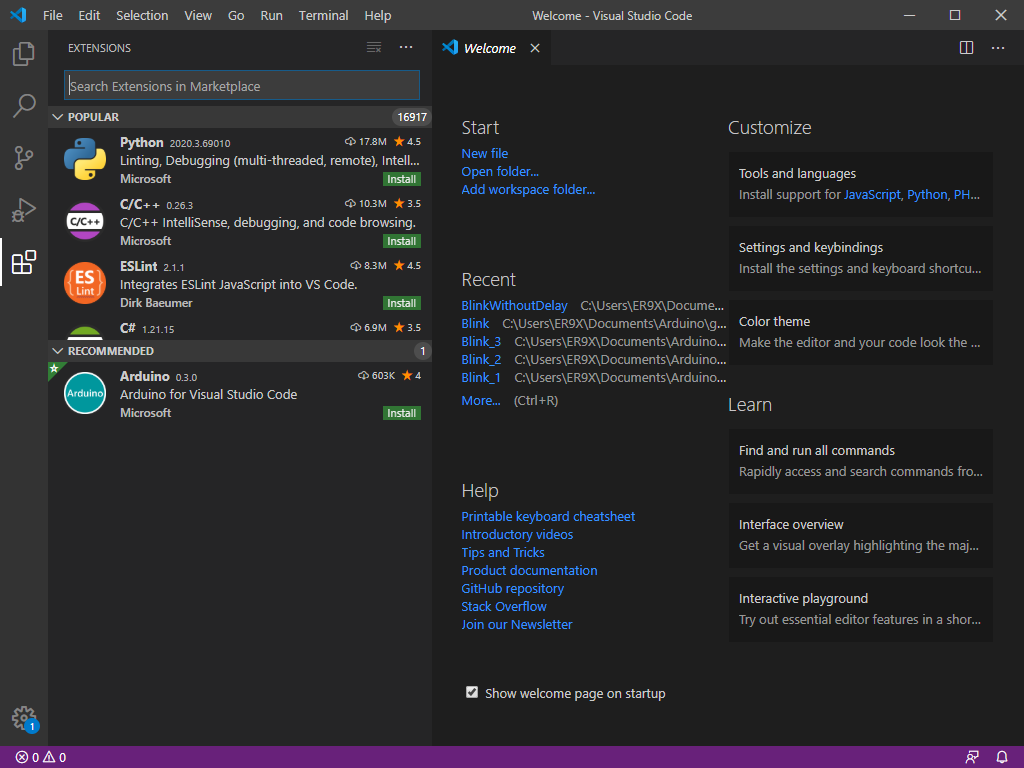
ก็จะได้ประมาณนี้
ต่อไปเราจะมาลง Arduino IDE ใน Visual Studio Code กันเลย
พิม Arduino ลงในที่จุดค้นหา ก็จะได้ตามรูปเลย
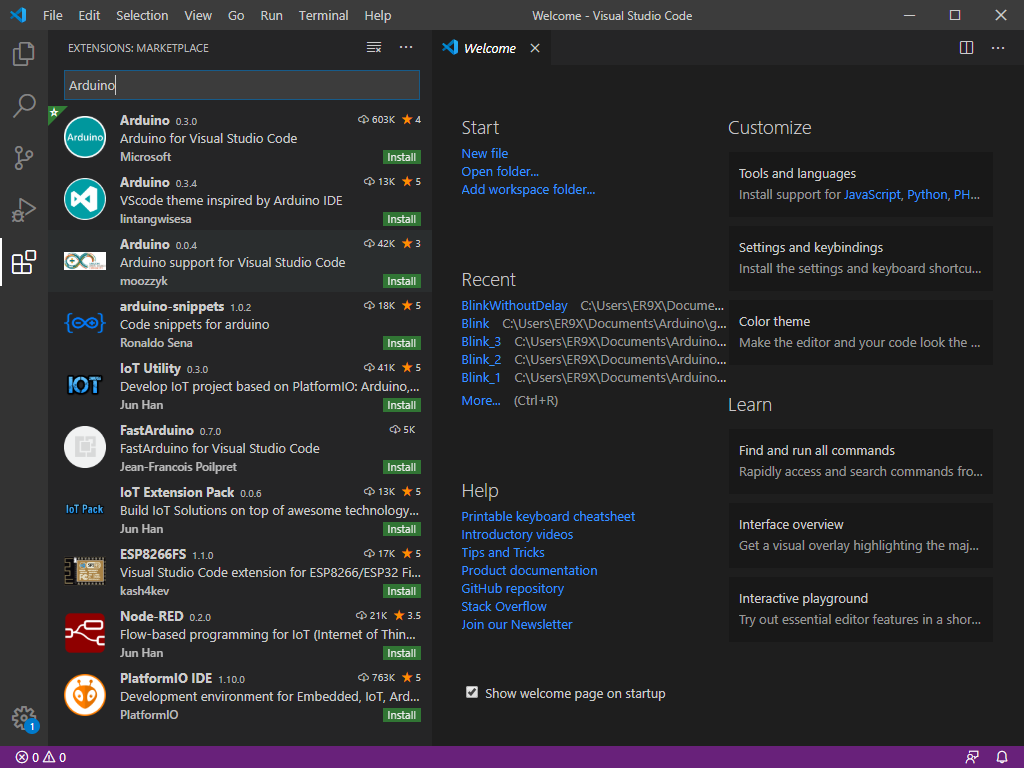
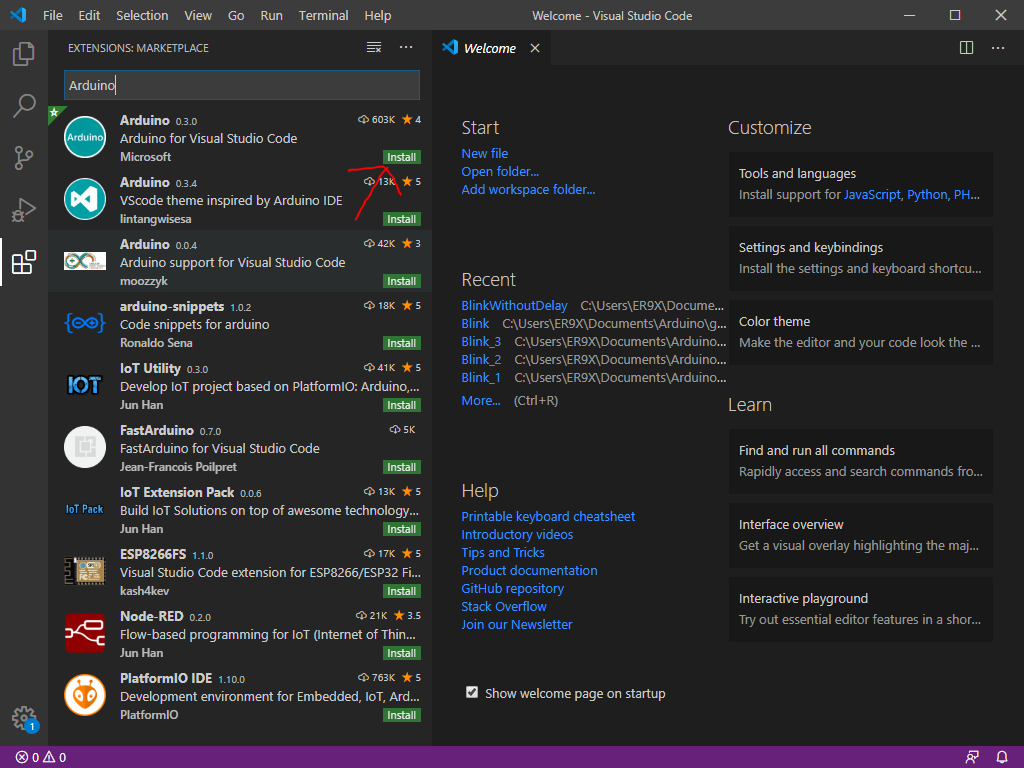
คลิก install ตามลูกสร หลังจากนั้นให้ โปรแกรมลง ให้เสร็จ ชักแปปหนึ่งครับ
ต่อไปกด ตามรูป
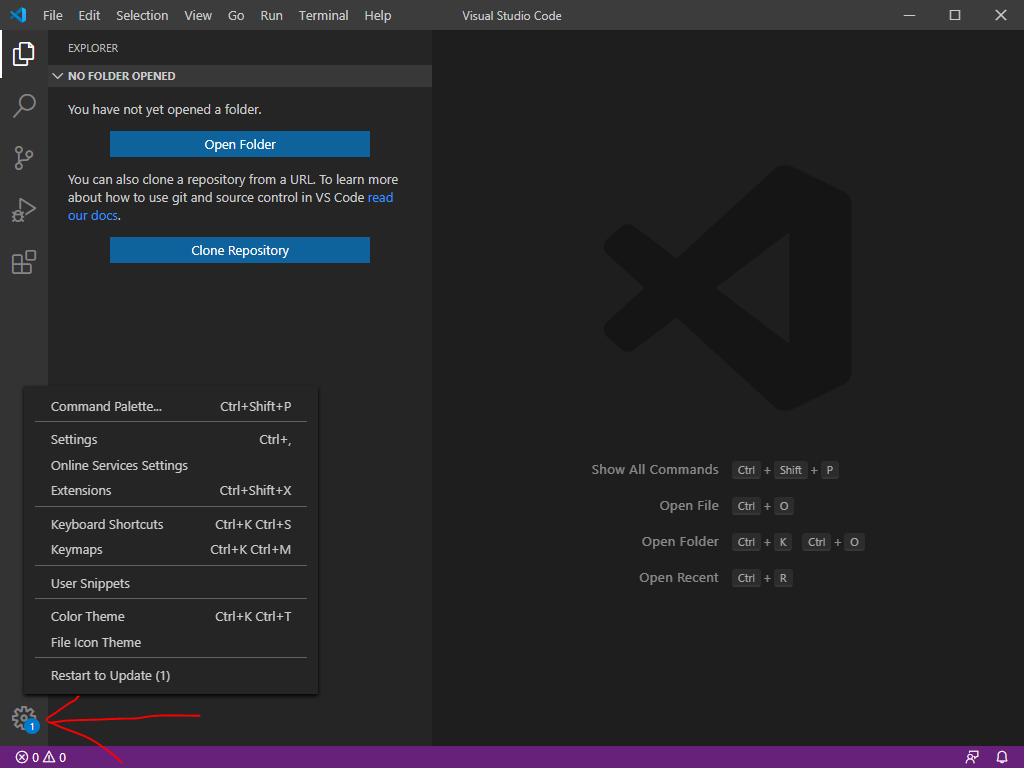
ไปคลิก คำว่า Settings ก็จะได้หน้าต่างตามรูป
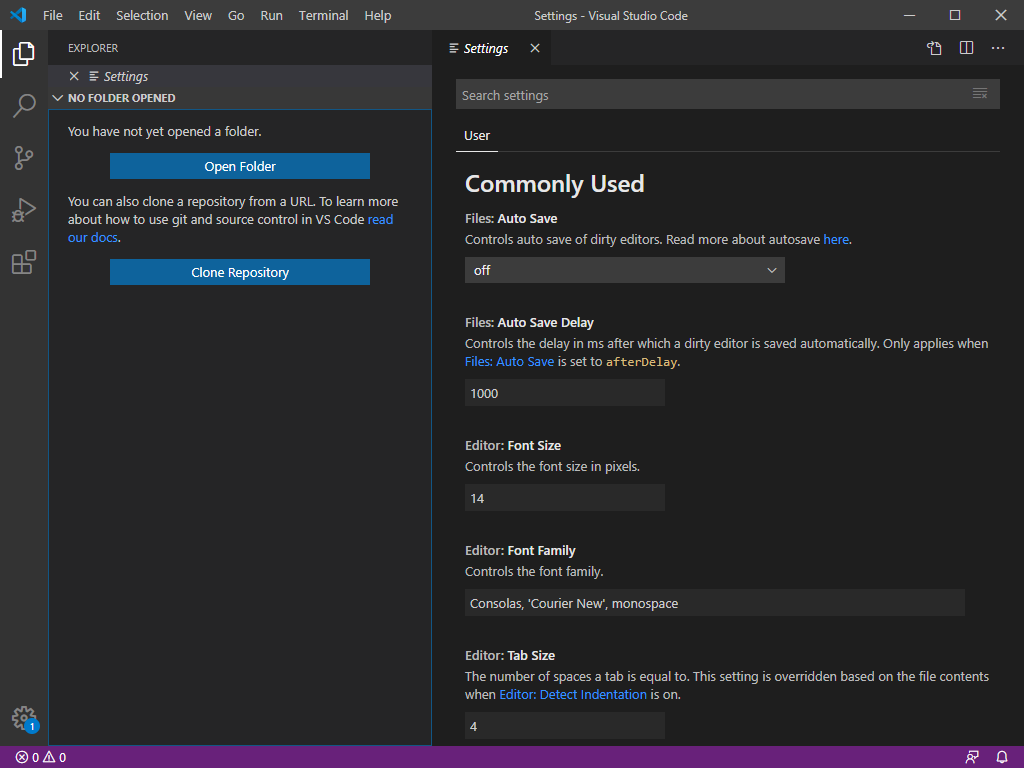
พิม arduino ตรง Search settings ก็จะได้ตามรูปครับ
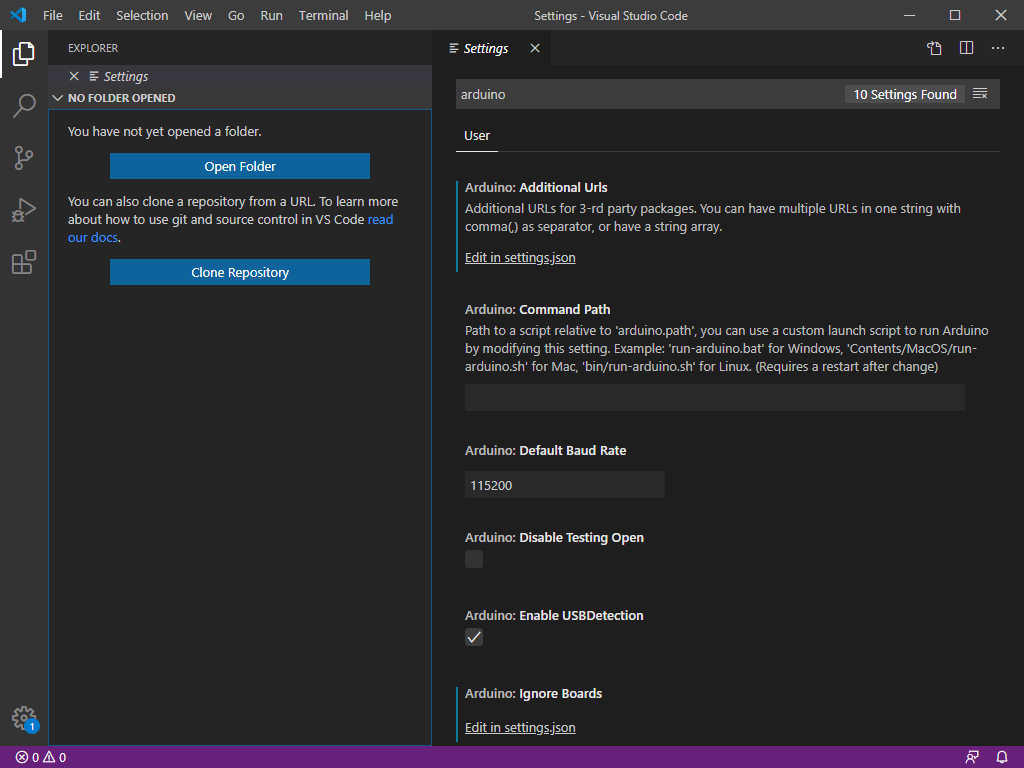
ต่อไป หา Arduino : Path ไปคัดลอก ที่อยู่ของโปรแกรม Arduino IDE ของเราจริงๆๆมาใส่ครับ ตามรูปเลยครับ (ที่อยู่ของผู้อ่านอาจจะไม่ได้อยู่ที่เดียวกับผม)นะครับ
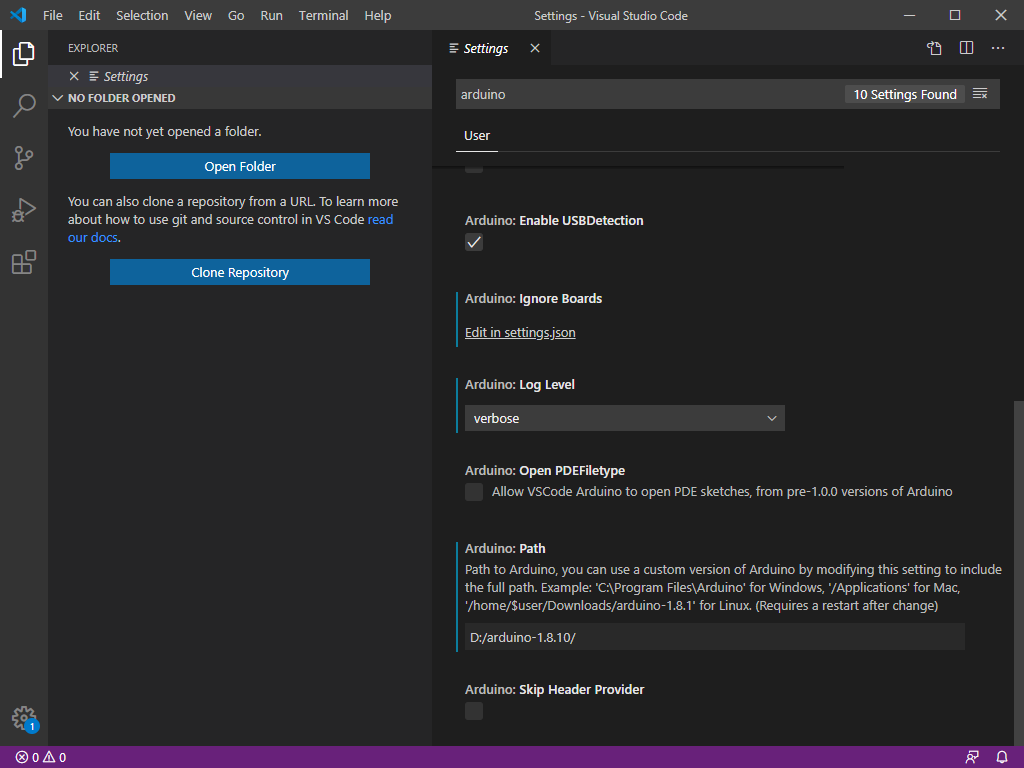
ใส่เสร็จแล้วก็กดออกเลยครับ
กด Ctrl+Shift+P ก็จะได้หน้าต่างตามรูปเลยครับ
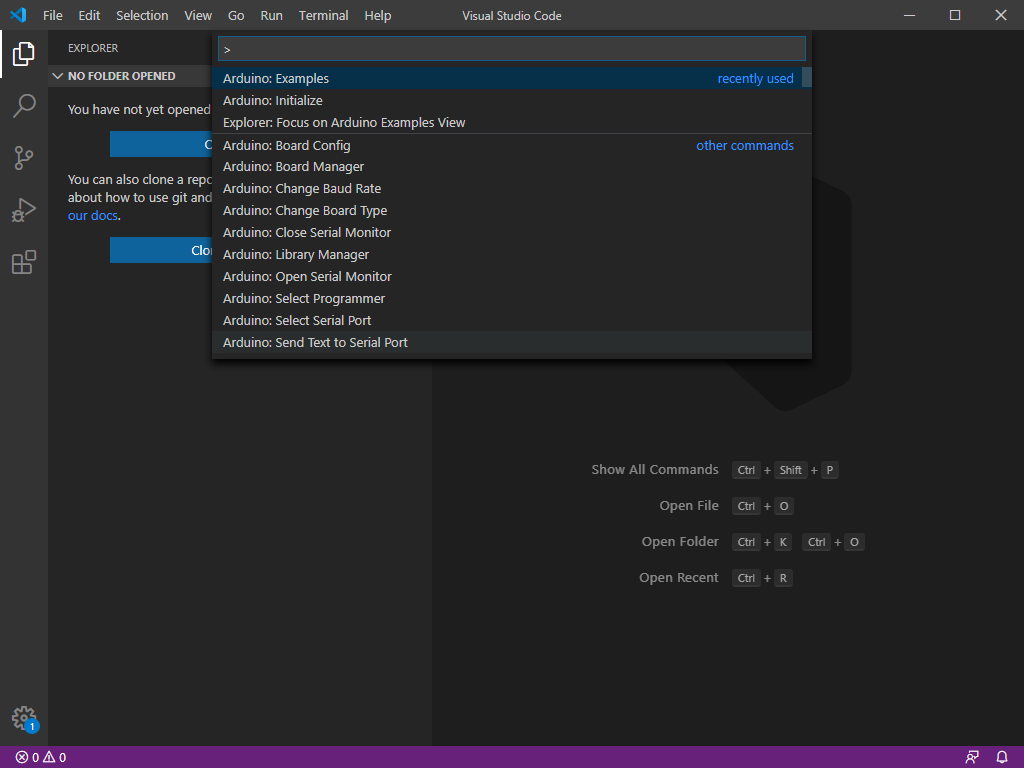
คลิกอันแรก Arduino : Examples ก็จะได้หน้าต่างตามรูปมาครับ
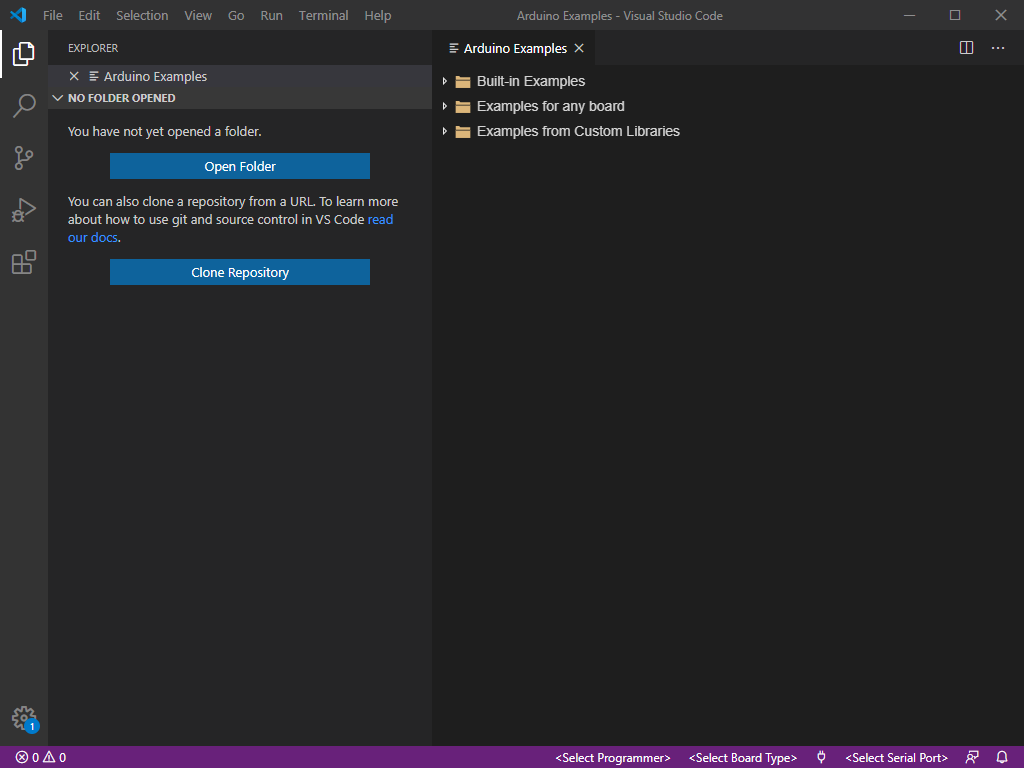
คลิกตรง Built-in- Examples แล้วก็เลือกตัวอย่างอะไรก็ได้ ตามใจครับ ส่วนผม เลือกตามรูปครับ
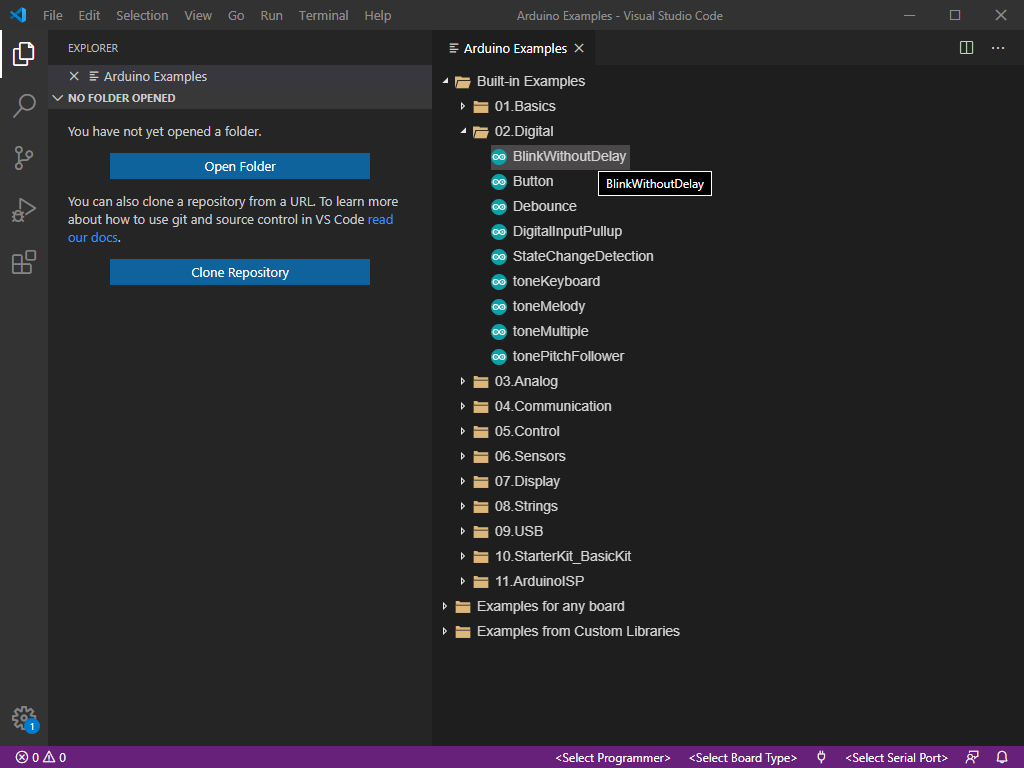
แล้วก็จะได้หน้าต่างแบบนี้มาครับ
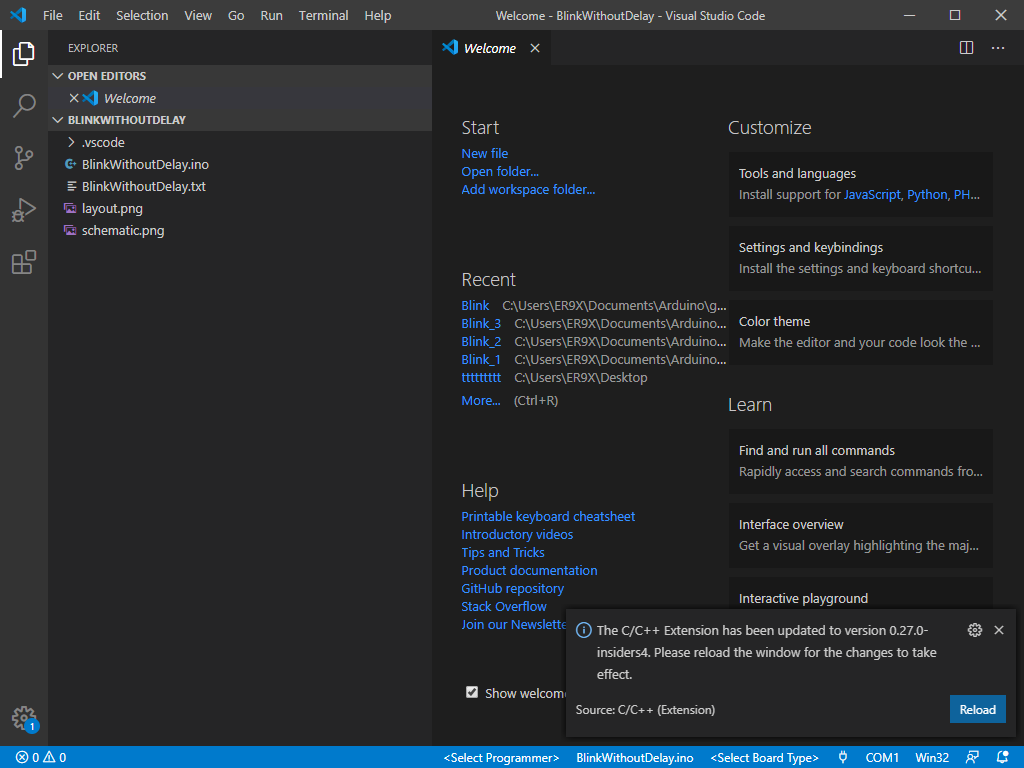
คลิกเลือกตามลูกสรตามรูป ครับ
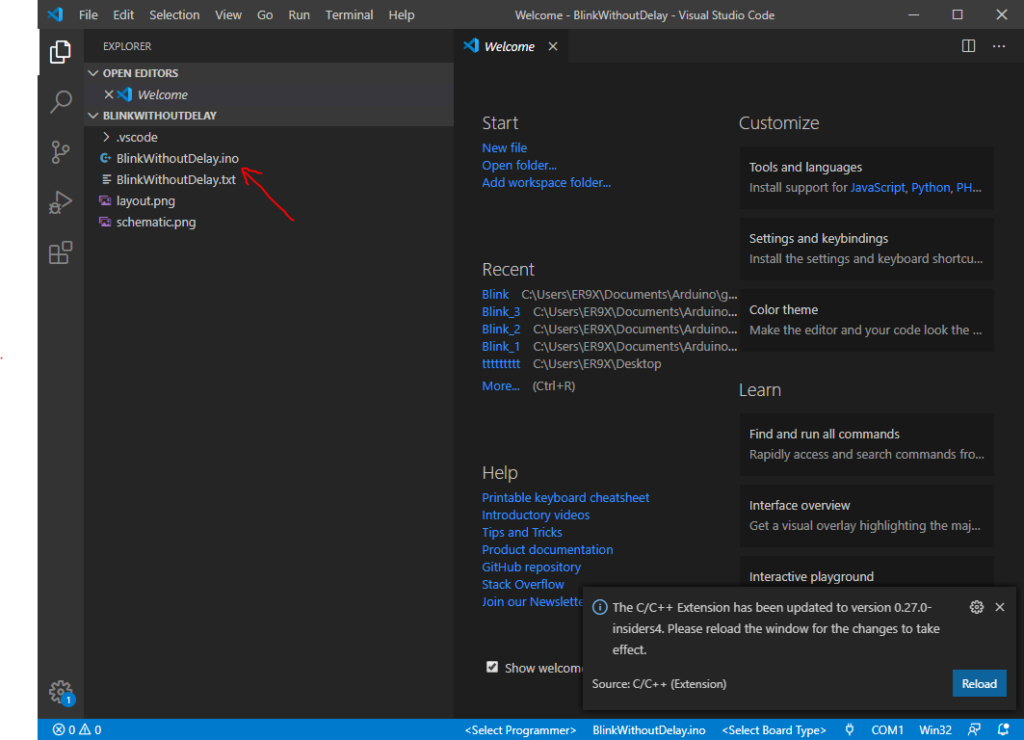
แล้วก็จะได้โปรแกรม ตัวอย่างมาครับ ตามรูปครับ
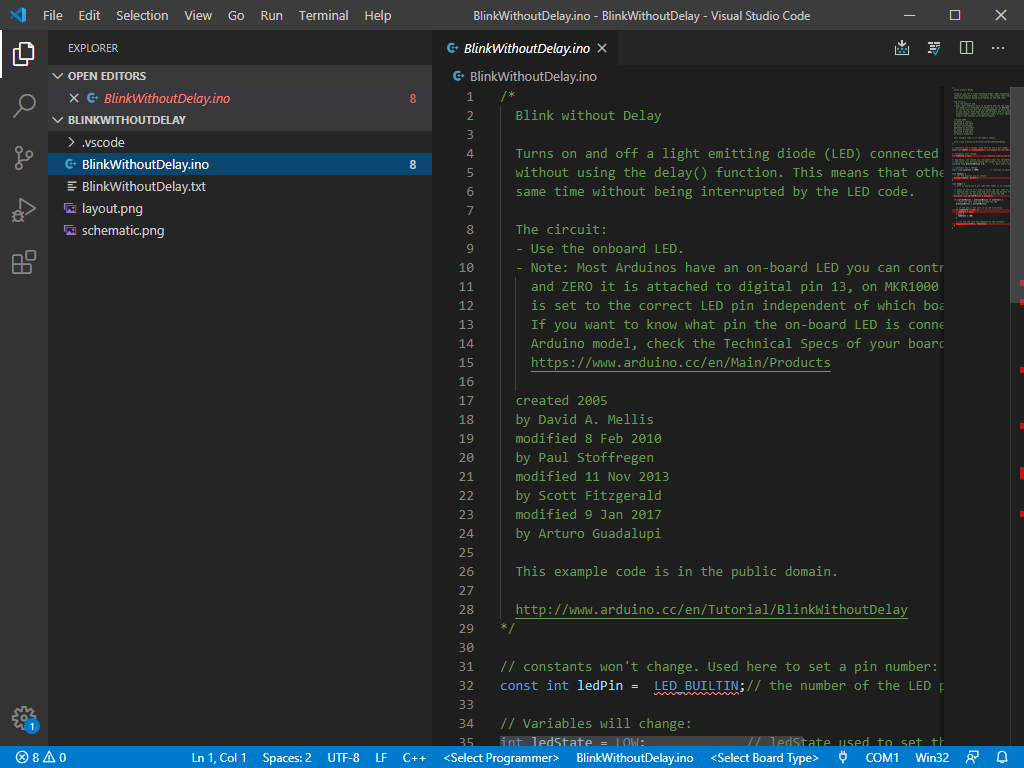
รูปข้างล่างคือการ compile

รูปข้างล่างคือการ upload โปรแกรม

ต่อไปวิธีการเลือก Board ใช้งาน ตามรูปครับ
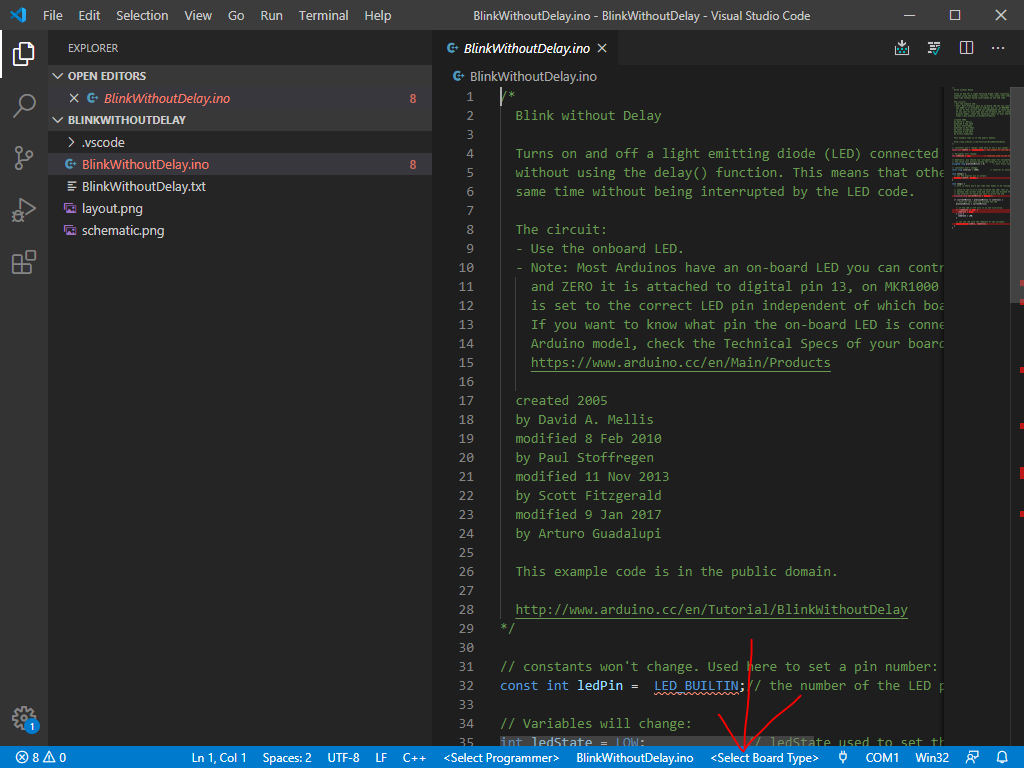
ก็จะได้หน้าตาแบบนี้มา
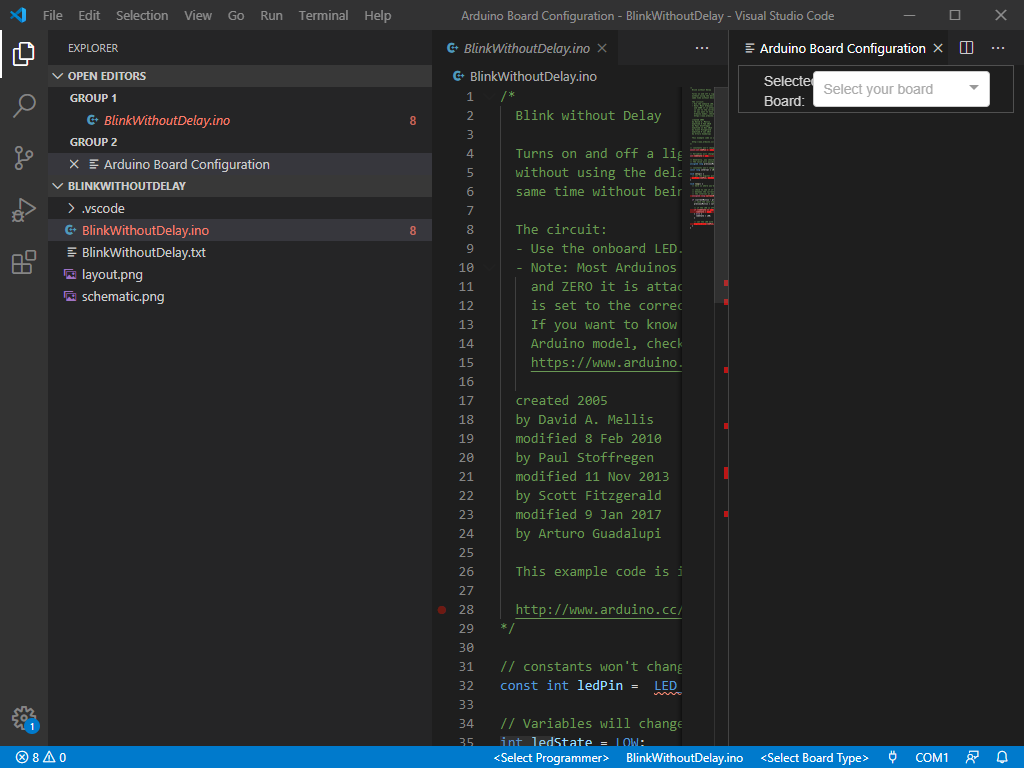
ละก็ คลิกตรง Selected Board: ได้เลยตามรูปครับ
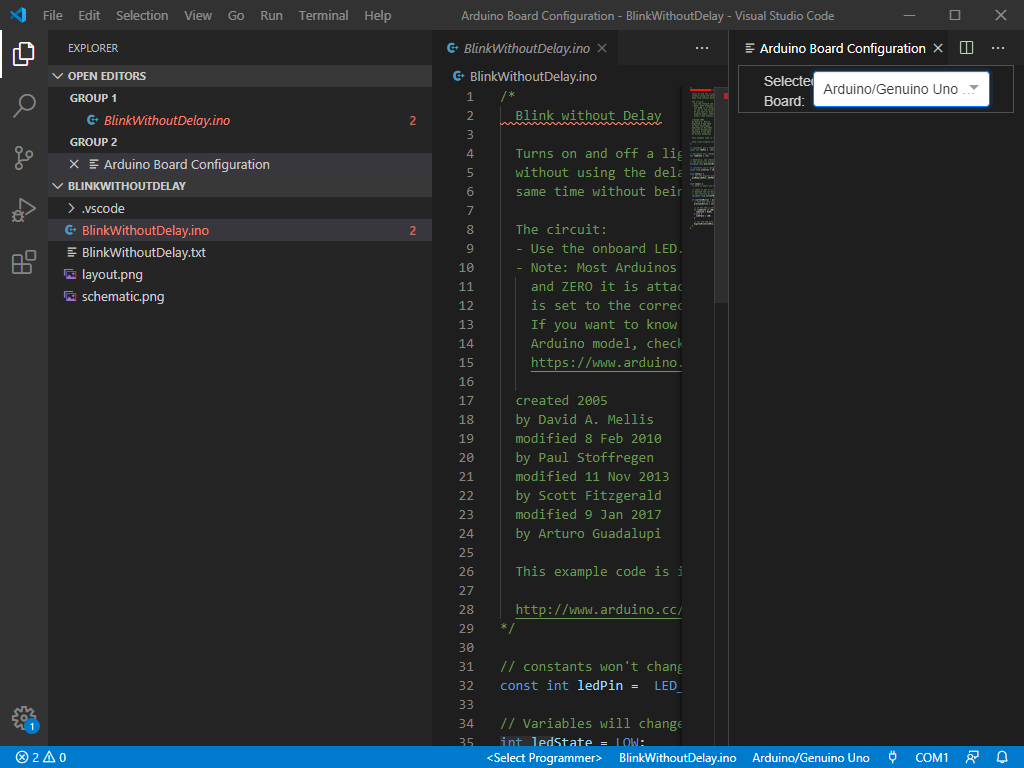
แล้วก็คลิก compile ได้เลย ถ้า compile เสร็จก็จะขึ้นตามรูปด้านล่างครับ
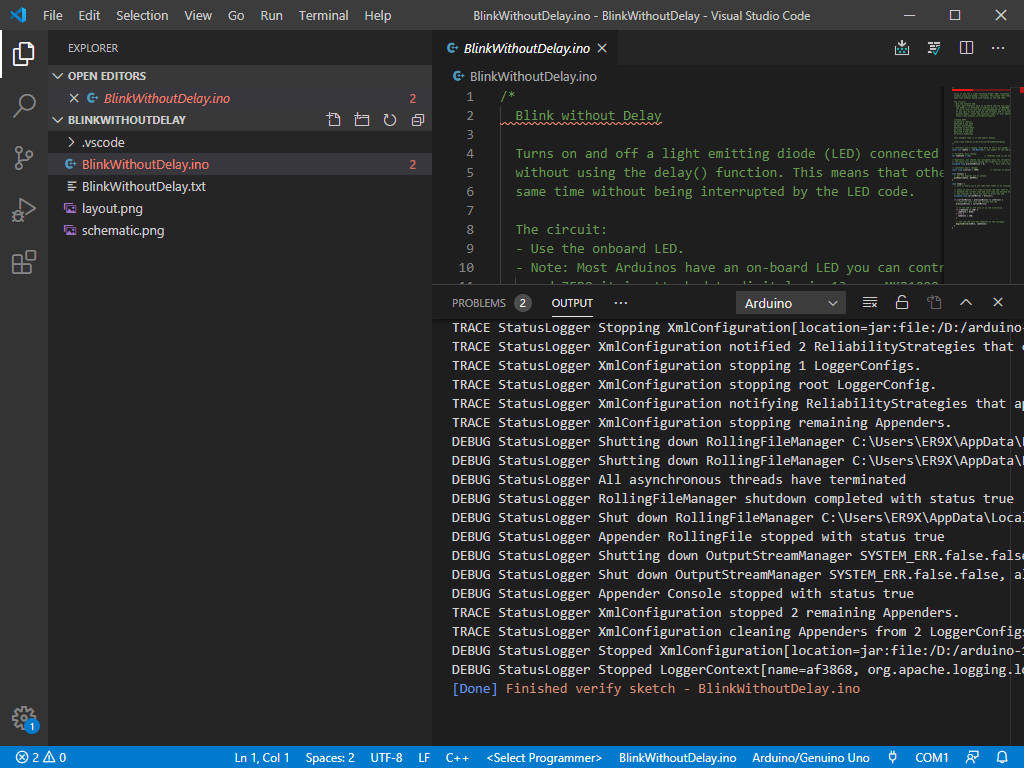
แค่นี้เราก็สามารถเขียน อาดูโน ในนี้เลยเลยครับ
สุดทายนี้ผมหวังว่าบทความนี้อาจจะมีประประโยชน์ นะครับ